Plugins
On the WordPress.com Business and eCommerce plans, you can choose from many thousands of plugins to extend the functionality of your site.
What is a Plugin?
A plugin is a piece of software that you can add to your WordPress website to add new features.
Plugins can be incredibly useful tools. With that in mind, it is important to evaluate the value and risks of each plugin you add to your site. Installing the wrong plugin can be damaging, by breaking your site or opening it up to security risks. Let’s try to be savvy when deciding which plugins to use.
Built-in Features
A WordPress.com website comes with many features built-in, meaning you won’t need a plugin for it. The features listed in this drop-down come as standard for all WordPress.com sites, without any need for you to install a plugin.
Click here to see a list of all built-in WordPress.com features.
- WordPress.com stats (our version of Google Analytics)
- Essential SEO (Search Engine Optimization)
- Security scanning
- Advanced galleries (tiled, mosaic, slideshows, and more)
- Social Media (add social media buttons to your posts and pages)
- Contact Forms
- Extended Customizer
- Extended Widgets (Flickr, Eventbrite, Google Calendar, Twitter, and more)
- Akismet (advanced anti-spam security)
- Backup & Export (24/7 backup of your entire site)
- Importer
- Extended Shortcodes (video, audio, and more)
- Infinite scroll
- Related posts
- Email subscriptions (follow button)
- Advanced Commenting (comment likes, user mentions, notifications, and more)
- Markdown
- Likes (for Posts)
- Embeds (Facebook, Twitter, Instagram, TikTok, and more)
- Post Carousel
- Event Countdown
- Eventbrite Events
- Mailchimp subscription form
- Polls
- Slideshows
Included with Personal plan and higher:
- Payments block (recurring or one time payments with Stripe)
- Premium Content block (restrict content to paying subscribers only)
- Audio block (embed audio or podcasts)
- Donations
Included with Premium, Business, and eCommerce:
- Custom Design (custom fonts, CSS editor, and more)
- Video Uploading
- Google Analytics
- Appointment bookings via Calendly
- Pay with PayPal block
Included with Premium, Business, and eCommerce:
Jetpack and Akismet cannot be deactivated. They provide many of the essential features of your site that are mentioned in the list above.
However, you can deactivate specific Jetpack modules. To do that, go to My Site → Jetpack → Dashboard and scroll all the way to the bottom where you can find the Modules option as in this screenshot:

Installing Plugins
If the functionality you want on your site is not included in the standard features, our WordPress.com Business and eCommerce plans allow you to install other plugins. With many thousands of plugins available, you can enable your site to do almost anything.
Most plugins are created by third-party developers unaffiliated with WordPress.com, made available to enhance the functionality of your WordPress.com site.
To install a plugin, go to My Site → Plugins. You’ll see a showcase of some featured plugins, as well as a tab for the most popular, recommended, and favorite plugins. You can also search for plugins by functionality or look for a specific plugin that you’ve heard about.

After you click on a plugin name, you’ll see a button to install it on your site. You can also read all about the plugin – what new functionality it provides, how it works, and how to adjust its settings.

Before you install a plugin, you’ll want to check the following criteria:

- Last updated: indicates that it is actively being supported and worked on. Avoid plugins that have not been updated in a long time.
- Active installations: indicates a popular and well-supported plugin.
- Rating: feedback from customers who installed the plugin.
- Compatible: Make sure the plugin compatible with the version of WordPress you are running.
Before installing any plugins, it’s always good to read over the plugin’s information page to make sure you know how to use it and what it will do for your site.
Install Plugins via a .zip File
In some cases, you may obtain a plugin’s ZIP file to upload to your site to install the plugin. Here’s what to do:
- Go to My Site(s) → Plugins and click Upload Plugin or Add New.
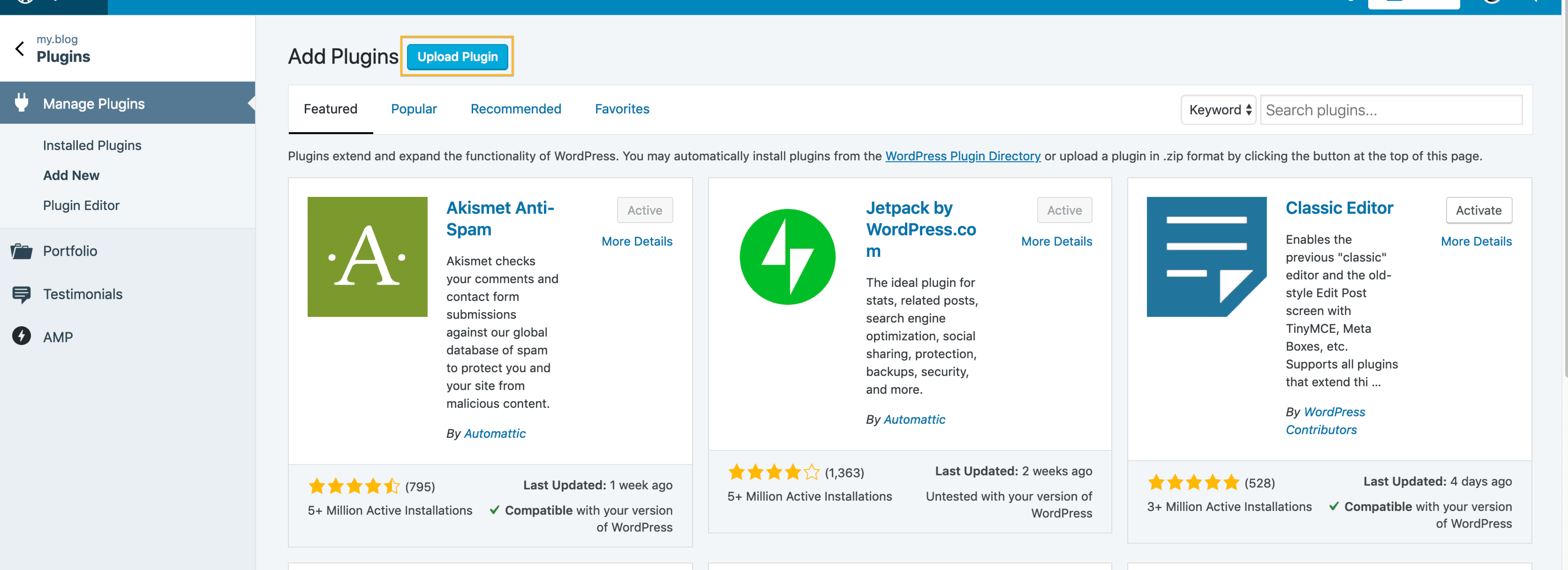
- Click on Choose File to find the .zip file location on your computer and then choose Install Now. Do not unzip the file before uploading it.

- Once it’s installed, click Activate Plugin to enable the plugin on your site.

Installing Plugins via SFTP
You can also install plugins via Secure File Transfer Protocol (SFTP). See here for more information.
Trying or Adding Multiple Plugins
If you’re testing different plugins to try to get specific functionality, it’s a good idea to deactivate a plugin before moving on to another one to test. This will keep your active plugins list to just the plugins you are using, and avoid confusion over having multiple plugins that do the same thing.
Unless there are multiple plugins that need to be activated to work together, it is best to install one plugin at a time and test/set up each one individually.
In the event that a plugin causes undesirable results on your site, you’ll be able to isolate the specific plugin that caused the issue.
Managing Plugins
It’s a good idea to periodically audit your plugins and delete those that you are no longer using. Unnecessary code on your site can cause problems.
Once you have installed some plugins on your site, your Plugin Menu will look something like this:

Clicking on the Installed Plugins menu item takes you to the list of plugins currently installed on your site.

The Plugin Editor menu option allows you to directly edit the code of your installed Plugins.

⚠️
The Plugin Editor is for site owners with advanced coding/programming knowledge. Proceed with caution.
Editing plugins directly may introduce incompatibilities that break your site and your changes may be lost in future updates.
If you absolutely have to make direct edits to this plugin, use a file manager to create a copy with a new name and hang on to the original. That way, you can re-enable a functional version if something goes wrong.
Working with Installed Plugins
Plugins usually add new menu items to your Dashboard.
In the example on the right, menu items added by plugins are highlighted.
Some plugins will add their menus to existing menus like Settings, Tools, or Appearance. The information below will help you identify where the plugins have added their menu items.

Configuring Plugin Settings
Each plugin has different options for configuring the plugin for your site. To find the configuration settings for your newly installed plugin, go to My Site(s) → Plugins → Installed Plugins.
Under your installed plugin, look for Settings, View Details, Docs, or Support (each plugin offers different links). Those menu items will take you to information on configuring your plugin.

Getting Help with Plugins
Most plugins are developed by third-party developers. If you have installed or updated a plugin and it has removed your access to your site or your Installed Plugins page, contact our support team to help deactivate the plugin causing problems.
If you’re struggling to set up the plugin, your best option for support is to go directly to the plugin developer. To find support for your plugin, go to My Site(s) → Plugins → Installed Plugins and look for a link to Docs or Support in the plugin’s section to find out how to contact them.
If you don’t see those options, look for a link to the Plugin Homepage after clicking View Details:

📌
When you contact WordPress.com support, we can assist with plugins made by us (such as Jetpack and WooCommerce.) For plugins not made by us, we will show you how to reach out to the plugin’s creator directly. Here’s more information on our scope of support for third-party tools.
Identifying Plugin Conflicts
If you’ve noticed an error in functionality or a plugin is displaying errors, there may be a conflict with a plugin or theme that is active on your site.
In the case where you’ve recently installed a new plugin or theme, or suspect a certain one is causing a problem, you might try deactivating it temporarily to see if having it turned off resolves your issue.
There are two main ways to identify plugin conflicts on your site:
- Use a troubleshooting plugin.
- Manually deactivate plugins.
Troubleshooting with Health Check & Troubleshooting Plugin
- Install and activate the Health Check & Troubleshooting plugin. This plugin allows you to troubleshoot your website without affecting any customers that may be browsing your website.
- Go to My Site(s) → Tools → Site Health → Troubleshooting (tab) to start troubleshooting and click Enable troubleshooting mode.
- When the page refreshes, at the top of the page, click on the toggle arrow beside ‘Available Themes’ and make sure a default WordPress theme is activated (such as Twenty Twenty, Twenty Twenty-One, or the Storefront Theme for WooCommerce stores). See if the issue persists.
- If it doesn’t, your theme is causing the issue. You can: a) change your theme; b) contact the author of the theme and ask them to fix it.
- If the issue does persist, go to the next step.
- Expand the ‘Available plugins’ section now. You’ll see all plugins have been deactivated. Now activate one of the plugins (it can be any of the plugins from the list, but you can start from the top of the list for simplicity). Test if the issue still exists.
- If step 4 fixes the issue, reactivate the next plugin, and then see if the issue pops up again. Eventually, this will tell you which plugin is conflicting because the issue will return when you reactivate a particular plugin.
- Once you are done testing, you can click Disable Troubleshooting Mode to return things to normal.
Troubleshooting Manually
To troubleshoot theme and plugin conflicts manually:
- Switch to a default WordPress theme, such as Twenty Twenty to see if the issue persists.
- If it doesn’t, your theme is causing the issue. You can: a) change your theme; b) contact the author of the theme and ask them to fix it.
- If the issue does persist, go to the next step.
- Go to Plugins → Installed Plugins and temporarily deactivate all plugins that you can (except for Akismet and Jetpack, which are automatically managed for you).
- Test if the conflict still exists. How to test it depends on what type of conflict you were experiencing:
- If the conflict occurred while browsing your site or the Dashboard, go to the same location. Examples of this would be:
- A feature not working in the editor or a page builder.
- You see a message
There has been a critical error on this website.
- If the conflict only happens after a certain process, recreate and follow those identical steps. An example of this would be:
- An error is displayed when trying to create or edit a page, post, or product in WooCommerce.
- If the conflict no longer exists, it means that the theme or plugins you deactivated were causing the conflict.
- If the conflict occurred while browsing your site or the Dashboard, go to the same location. Examples of this would be:
- Determine which plugin is causing the conflict by reactivating them one by one, testing again after each plugin is reactivated. For process-related conflicts, this means recreating the same process over and over again.
Incompatible Plugins
While the vast majority of plugins are supported here at WordPress.com, there are some that are not. This Incompatible Plugins page contains a list of these unsupported plugins and accompanying reasons why they aren’t supported.
Destination Folder Already Exists
If you had a previous version of a plugin that was installed and then removed, you may see an error that states “Destination Folder Already Exists” when trying to install it again. If this happens, please reach out to support and a Happiness Engineer will be glad to assist you.
Was this guide helpful?
Still confused?
Help us improve:
We're always looking to improve our documentation. If this page didn't answer your question or left you wanting more, let us know! We love hearing your feedback. For support, please use the forums or contact support form. Thanks!