Keep your business in business
Protect your cash flow by restoring your site immediately.
Save every change and get back online quickly with one-click restores

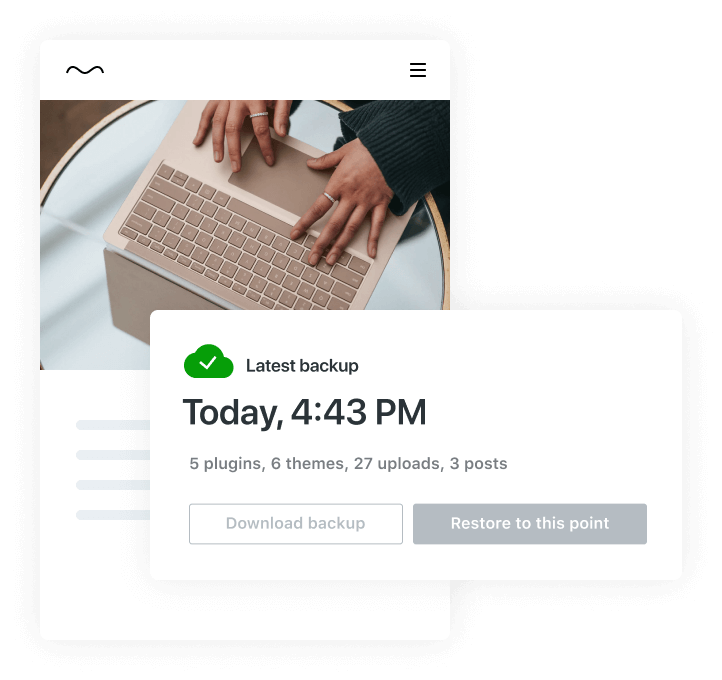
Protect your cash flow by restoring your site immediately.

Find out exactly which action (or person) broke your site with the activity log.
Site downtime means lost visitors and customers. Get back online in one click even if you’re not at your desk with Jetpack Backup and the WordPress mobile app.
Make a mistake or two. Experiment. With Jetpack Backup, you can revert changes or restore an earlier version of your site if you need to. No ifs, ands, or uh-ohs about it.
Manual backups take time, and you’ve got more important things to do. Jetpack Backup works behind the scenes, so you don’t have to.
“ Our developers use Jetpack Backup all the time. It’s a one-click way to return to where we were before things got wonky. It gives us a little emergency parachute so if we’re working on a customization that breaks everything, we lose minutes, not hours.”
Ben Giordano, Founder
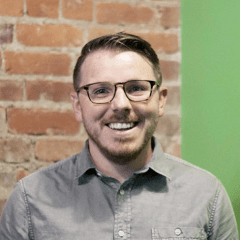
If you don’t have Backups as part of your Jetpack plan, go to your WordPress admin dashboard and then go to Jetpack > Dashboard > Plans. Depending on your plan, you can get daily or real-time WordPress backups. Daily backups are archived for 30 days, and real-time backups have unlimited storage.
As soon as you purchase Jetpack Backup, it will be activated, and the first backup will be completed. There are barely any settings to configure, and you don’t need coding experience.
Daily backups will take place approximately 24 hours from the previous backup. They occur automatically – you don’t need to create a specific time for backups to run.
You’ll know your WordPress backup has been created if you see a Backup complete event in the activity log.

By clicking the three-dot ellipsis to the right of the description, you can see the download and restore options.
If you notice that backups are not being saved yet, update your site credentials. Go to Manage > Settings > Jetpack. You should see a form that allows you to add your site credentials.

If Jetpack cannot make contact with your site and it’s not able to create backups, you’ll receive an email after two failed attempts.
To restore your website from a WordPress backup, do the following:
Your site will start the restore process, and you can keep track of it in the activity log. When the restore process is complete, you’ll receive a confirmation message.