Plugins
On WordPress.com, we include the most popular plugin functionality within our sites automatically. Additionally, the Business or eCommerce plan allows you to choose from many thousands of plugins, and install them on your site.
If you are already on our Business or eCommerce plan and need information about working with plugins on your site, please see this page with more information about managing plugins.
Built-in Features
These features come as standard for all WordPress.com sites, without any need for you to install a plugin.
Click here to see a list of all built-in WordPress.com features.
- WordPress.com stats (our version of Google Analytics)
- Essential SEO (Search Engine Optimization)
- Security scanning
- Advanced galleries (tiled, mosaic, slideshows, and more)
- Social Media (add social media buttons to your posts and pages)
- Contact Forms
- Extended Customizer
- Extended Widgets (Flickr, Eventbrite, Google Calendar, Twitter, and more)
- Akismet (advanced anti-spam security)
- Backup & Export (24/7 backup of your entire site)
- Importer
- Extended Shortcodes (video, audio, and more)
- Infinite scroll
- Related posts
- Email subscriptions (follow button)
- Advanced Commenting (comment likes, user mentions, notifications, and more)
- Markdown
- Likes (for Posts)
- Embeds (Facebook, Twitter, Instagram, TikTok, and more)
- Post Carousel
- Event Countdown
- Eventbrite Events
- Mailchimp subscription form
- Polls
- Slideshows
Included with Personal plan and higher:
- Payments block (recurring or one time payments with Stripe)
- Premium Content block (restrict content to paying subscribers only)
- Audio block (embed audio or podcasts)
- Donations
Included with Premium, Business, and eCommerce:
- Custom Design (custom fonts, CSS editor, and more)
- Video Uploading
- Google Analytics
- Appointment bookings via Calendly
- Pay with PayPal block
Included with Premium, Business, and eCommerce:
Installing Plugins
In addition to the built-in plugin functionality, WordPress.com Business and the eCommerce plan allow you to install other plugins. With many thousands of plugins available, you can enable your site to do almost anything.
Plugins are created by third-party developers to enhance the functionality of your WordPress.com site. Before you install a plugin, you’ll want to check:

- Last updated: indicates that it is actively being supported and worked on
- Active installations: indicates a popular and well-supported plugin
- Rating: feedback from customers who installed the plugin
- Compatible: is the plugin compatible with the version of WordPress you are running
Before installing any plugins, it’s always good to read over the plugin documentation to make sure you know how to use it and what it will do for your site.
To install a plugin, head to My Site → Plugins. You’ll see a showcase of some featured plugins, as well as a tab for the most popular, recommended, and favorite plugins. You can also search for plugins by functionality or look for a specific plugin that you’ve heard about.
After you click on a plugin name, you’ll see a button to install it on your site. You can also read all about the plugin – what new functionality it provides, how it works, and how to adjust its settings.

Incompatible Plugins
While the vast majority of plugins are supported here at WordPress.com, there are some that are not. This Incompatible Plugins page contains a running list of these unsupported plugins and accompanying reasons why they aren’t supported.
Managed Plugins
If you’re on the Business Plan or eCommerce Plan and install a plugin, you may have noticed a number of plugins installed on your site for you. These plugins are responsible for key functionality of your site:
- Akismet
- AMP
- CoBlocks
- WordPress.com Editing Toolkit
- Gutenberg
- Jetpack
- Layout Grid
- Page Optimize
- Classic Editor
Jetpack and Akismet cannot be deactivated. They provide many of the essential features of your site that are mentioned here. However, you can deactivate specific Jetpack modules by going to My Site → Jetpack → Dashboard. Then scroll all the way to the bottom where you can find in the footer the Modules option as in this screenshot:
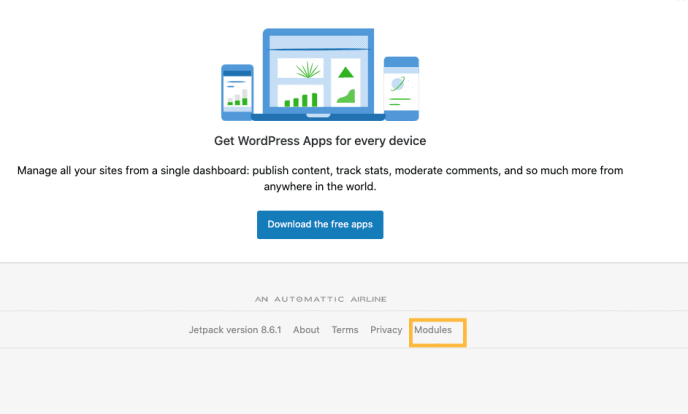
If you see notifications or update prompts related to the managed plugins, you can disregard the notification. The plugin version we have on our server for the managed plugin might have a different version from the one on the WordPress.org plugin repository. Your site and plugins will still work as expected.
Was this guide helpful?
Still confused?
Help us improve:
We're always looking to improve our documentation. If this page didn't answer your question or left you wanting more, let us know! We love hearing your feedback. For support, please use the forums or contact support form. Thanks!