Forums
If you run into issues while using your WordPress app, we encourage you to visit the forums for troubleshooting help and to view other discussions that might be helpful. In the forums, you can also provide feedback and requests for features and weigh in on future development.
For iOS users, visit the WordPress for iOS Forums.
For Android users, visit the WordPress for Android Forums.
FAQs
Here are some frequently asked questions:
WordPress for iOS
- How do I connect my site?
- What if I don’t have a site, or don’t remember my password?
- What is the Reader?
- How can I manage my site?
- How do I make a new Post?
- How do I make a new Page?
- Can I make my text fancy?
- How can I add an image?
- How do I edit image meta data?
- Where are the rest of the post options?
- Which version of WordPress does the App work with?
- Which devices will this work with?
- I get an “Unable to read the WordPress site on that URL” error message. What do I do ?
- I get a “Blog returned invalid data” error message. what do I do?
- I can’t login, I get a “Precondition Failed” or a “Forbidden” error message. What do I need to do?
- I can’t upload photos/videos, I get a “Failed” error message. What do I need to do?
- My blog is located in a folder, and resolves to http://example.com/blog. How do I add the blog?
- Can I adjust the size of photos uploaded from the app?
- I can save posts to local drafts but can’t figure out how to publish to the blog — what do I need to do?
- How do I delete a blog?
- I get an “XML-RPC Service are disabled on your blog”. How I can enable them on my blog?
- My Host Blocks XML-RPC Access! How do I fix that?
- Can I use SSL to encrypt the App communication?
- I’m in China and I can’t login, I get an SSL error. What do I need to do?
- How to set up set up Stats via Jetpack?
- I can’t connect to my self-hosted site, what do I do?
- I get the error “Couldn’t Sync — Sorry, you cannot edit posts site.”
- How do I send in debug logs from the app?
WordPress for Android
- How do I connect my site?
- What if I don’t have a site, or don’t remember my password?
- What is the Reader?
- How can I manage my site?
- How do I make a new Post?
- How do I make a new Page?
- Can I make my text fancy?
- How can I add an image?
- Where are the rest of the post options?
- Which version of WordPress does the App work with?
- Which Android devices will this work with?
- How do I enable XML-RPC access to my site?
- Can’t add my site to the app. What do I do?
- My Host Blocks XML-RPC Access! How do I fix that?
- Can I adjust the size of photos uploaded from the app?
- Can I use stats with a self-hosted site?
- Adding a site is taking a long time or times out. How do I fix that?
- Why do I get a “connection refused” error when on the stats tab?
- Can I use SSL to encrypt the App communication?
WordPress for iOS
Getting Started
- How do I connect my site?
To access a site hosted with WordPress.com, login with your WordPress.com credentials.

To access a blog that is self-hosted, click on the link to ‘Add Self-Hosted Site’. For this option, enter the username, password and URL associated with that blog. If your blog is connected to Jetpack, you will also need to provide your WordPress.com login information to receive your Stats information.

At any point you can add additional blogs to your app by selecting the “My Sites” icon and clicking ‘Add a Site’. Each of these blogs can be managed independently through the app. - What if I don’t have a site, or don’t remember my password?
From the login screen you can recover your WordPress.com password at the link just below the ‘Sign In’ button, or register a new WordPress.com account by using the link at the bottom of the screen. If you don’t see the links, try hiding your keyboard.

- What is the Reader?
If you have logged in with your WordPress.com username and password, in addition to access to your blog, you will see your Reader through the app. Your Reader displays all the posts across all the blogs you follow in the order they were published, with the most recent content appearing at the top. You’ll see an excerpt of the introduction to each post and the first image in the post.You can also add blogs to your Reader, search and sort by tags and much more! All of this can be done by selecting the
 icon in the upper right corner of the screen.
icon in the upper right corner of the screen.

- How can I manage my site?
To manage your site, select the “My Sites” icon, and choose the site you are ready to manage. This screen is your iOS Dashboard for that site. From here you will have the ability to add or edit Posts, Pages and Comments. You will also have Admin access for any site you are an Admin of. This includes Stats for Jetpack and WordPress.com sites, the ability to view the site, edit general site settings or access the Admin panel in a browser window.
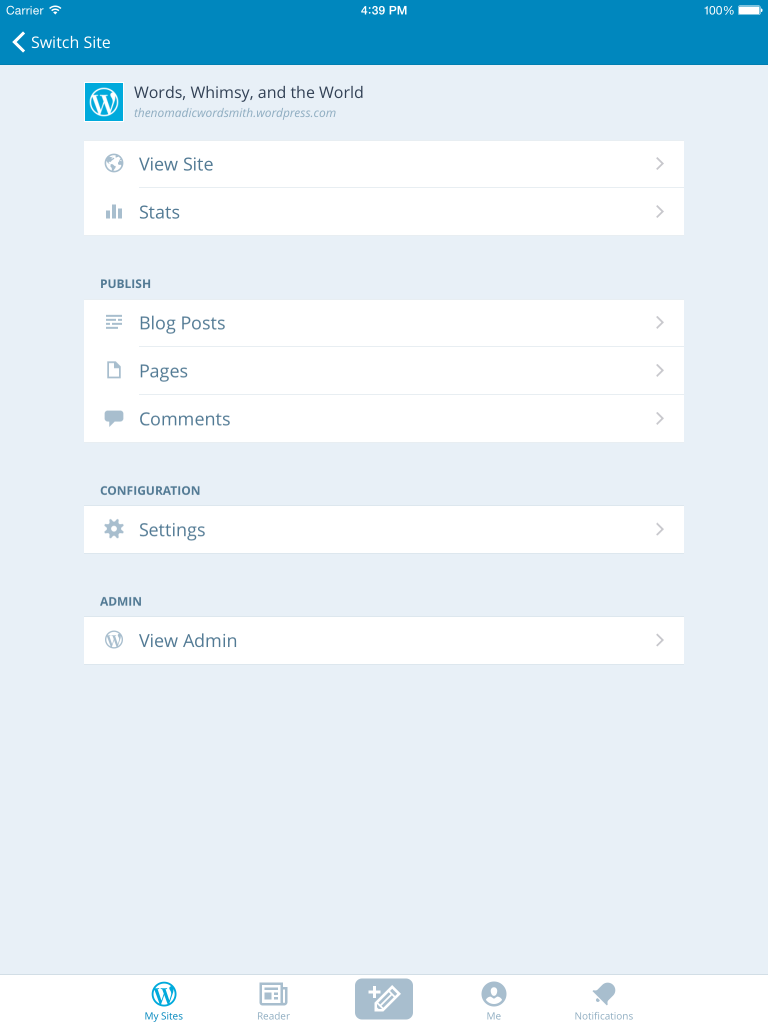
- How do I make a new Post?
You can post at any time by selecting the
 icon in the bottom navigation bar. This will create a post on the last selected site, but you can change which site it publishes to by selecting the drop down in top navigation bar. You can also create a post by selecting ‘Posts’ from your site’s iOS Dashboard, and then the ‘+’ icon in the upper right corner. You can edit any post by select it from the ‘Posts’ screen.
icon in the bottom navigation bar. This will create a post on the last selected site, but you can change which site it publishes to by selecting the drop down in top navigation bar. You can also create a post by selecting ‘Posts’ from your site’s iOS Dashboard, and then the ‘+’ icon in the upper right corner. You can edit any post by select it from the ‘Posts’ screen. - How do I make a new Page?
You can create a page by selecting ‘Pages’ from your site’s iOS Dashboard, and then the ‘+’ icon in the upper right corner. You can edit any page by select it from the ‘Posts’ screen.
- Can I make my text fancy?
While working in a Post or Page, you can add rich text inline using the buttons just above the keyboard. The default styles include bold, italics, strikethrough, hyperlink, unordered and ordered list, and blockquote. You can also toggle to the raw HTML if you’d like to add more robust styles in the code.

- How can I add an image?
To add an image, tap the
 icon just above the keyboard. You may get a question to “Allow” the app to access your photos (click “Ok”). At this time, you can only upload images via the App, not video or through the media library.
icon just above the keyboard. You may get a question to “Allow” the app to access your photos (click “Ok”). At this time, you can only upload images via the App, not video or through the media library.
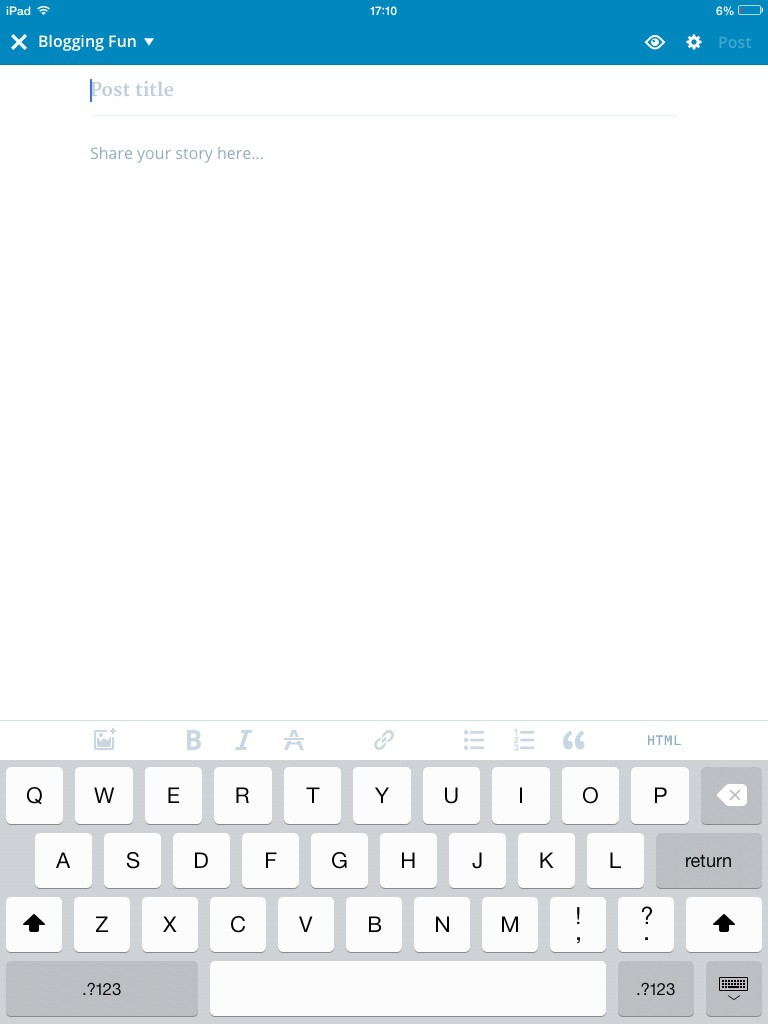
- How do I edit image meta data?
Once an image has fully uploaded, tap the image to bring up the “edit” overlay. Tap the image again to bring up the image details. Edit title, caption, alt text, alignment, link to, or size.


- Where are the rest of the post options?
You can access additional post options, such as Save Draft, Categories, Featured Image, and more by selecting options at the top of the Post screen. The options button looks like a little cog.
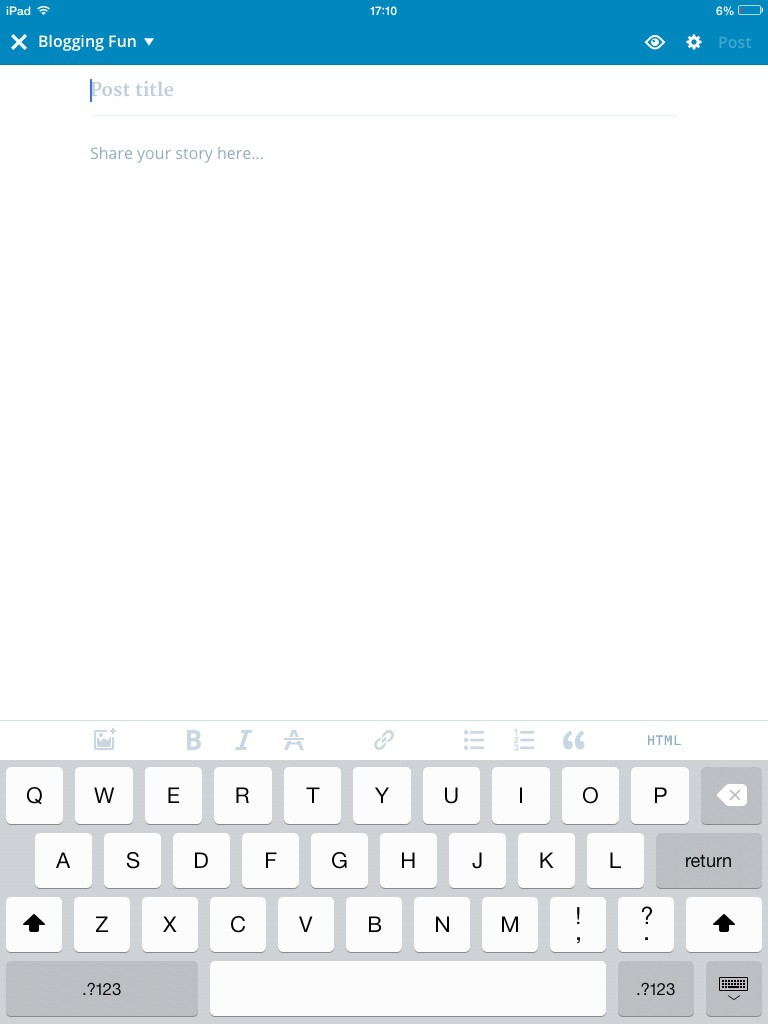

- Which version of WordPress does the App work with?
We make sure the app works with the current and two previous versions of WordPress. Earlier versions are not supported but may still work for most features.
- Which devices will this work with?
The App works with any device that is running iOS version 7 or greater.
- I get an “Unable to read the WordPress site on that URL” error message. What do I do?
- Ensure that you’ve typed in the URL correctly.
- If it’s correct, make sure XML-RPC services are enabled on the site.
- Verify that xmlrpc.php is functioning properly:
- Locate your RSD meta tag by viewing-source on your site. It will look similar to this:
<link rel="EditURI" type="application/rsd+xml" title="RSD" href="http://example.com/xmlrpc.php?rsd" /> - Next, follow the link,
http://example.com/xmlrpc.php?rsd, and make sure it resolved to an XML file. Locate the WordPress API item:http://example.com/xmlrpc.php. - Lastly, load that apiLink value into your browser. If everything is setup correctly, you should see this message: “XML-RPC server accepts POST requests only.”
- Locate your RSD meta tag by viewing-source on your site. It will look similar to this:
- Go to the W3C Markup Validator and type in the URL of your WordPress site. If you get a response such as “… one or more bytes that I cannot interpret as UTF-8” that is most likely what is causing the app to have trouble with your site.
- Try with the default theme and with no active plug-in.(Trying it with the default theme and plugins disabled will help pin down where the problem is. If everything works then you go back and enable your theme and then try it again. If everything still works then you go back and activate each plugin one at a time until you find the one that is causing the breakage.)
- Turn on the ‘debug mode’, that enables extended log format, and check the log file. Instructions here.
- I get a “Blog returned invalid data” error message. what do I do?
- A common issue that can cause errors with the App is invalid characters. The easiest way to check is to go to the W3C Markup Validator and type in the URL of your WordPress site. If you get a response such as “… one or more bytes that I cannot interpret as UTF-8” that is most likely what is causing the app to have trouble with your site.
- You can also try with the default theme and with no active plug-in.(Trying it with the default theme and plugins disabled will help pin down where the problem is. If everything works then you go back and enable your theme and then try it again. If everything still works then you go back and activate each plugin one at a time until you find the one that is causing the breakage.)
- You might be able to figure out what’s wrong by yourself by following the instructions here: http://wpiphonedev.wordpress.com/extra-debug/
- I can’t login, I get a “Precondition Failed” or a “Forbidden” error message. What do I need to do?
If you receive a “Precondition Failed” that is most likely a mod_Security issue discussed in this WordPress Support Forum discussion.Check with your hosting provider or system administrator to see if permissions or other issues are causing the error.
- I can’t upload photos/videos, I get a “Failed” error message. What do I need to do?
If you’re running WordPress 2.9.2 or later please be sure to add the following lines to your root .htaccess file:
php_value memory_limit 128MAdditional info here.
php_value upload_max_filesize 128M
php_value post_max_size 128M
php_value max_execution_time 120 - My blog is located in a folder, and resolves to http://example.com/blog. How do I add the blog?
Type in the full URL when adding the blog, in this case,
example.com/blog. - Can I adjust the size of photos uploaded from the app?
You can choose whether to have photos resized for faster uploading. You can choose between predefined dimensions (small/medium/large) or setting a custom resize dimension.
- I can save posts to local drafts but can’t figure out how to publish to the blog — what do I need to do?
When you are ready to publish, change the status of the post (from the Settings screen) to “Published” and then tap “Save.”
- How do I delete a blog?
- Tap “Me” at the bottom of the screen
- Tap “Edit” in top left of the screen
- WordPress.com blogs can be hidden from the App view by using the toggle switch on the right.
- Self Hosted sites can be deleted by tapping the red “–” and then tap “Remove”.
- I get an “XML-RPC Service are disabled on your blog”. How I can enable them on my blog?
Note: As of WordPress 3.5, XML-RPC is enabled by default. The following settings only apply to 3.4 or lower.
- Go to your blog and log in (/wp-admin).
- In the sidebar, open Settings and then select Writing.
- Under Remote Publishing, check the XML-RPC protocol checkbox.
- Click Save Changes at the bottom of the page.
- My Host Blocks XML-RPC Access! How do I fix that?
- Rename your xmlrpc.php file to something different, but only change it after the ‘xmlrpc’. Ex: xmlrpc_wp.php.
- Install this plugin.
- Read the installation instructions and activate it.
- Remove your blog from the app and add it back again.
- Can I use SSL to encrypt the App communication?
Yes. On WordPress.com sites, all communication (done over XML-RPC) is by default going to use an encrypted connection via SSL. For self-hosted WordPress, if you have SSL enabled, WordPress 2.6.1 or later supports pointing the RSD information at the “https” version of xmlrpc.php which creates an encrypted communication link with the App.
- I’m in China and I can’t login, I get an SSL error. What do I need to do?
The app tried to connect to your site using a secure connection (https) but apparently WordPress.com is being blocked in China over https connection. You can add the site following the steps below:
- Tap the add sites button.
- Tap on “Add self-hosted WordPress site”.
- Insert the URL of your site http://your-blog-name.wordpress.com/xmlrpc.php
- Insert your Credentials and tap “Save”.
- How to set up set up Stats via Jetpack?
Jetpack is a plugin that connects to WordPress.com and enables awesome features like stats, powered by the WordPress.com cloud infrastructure. To view your self-hosted site’s stats:
- Install the Jetpack plugin on your site. To install, go to the Plugins > Add New in your dashboard, search for Jetpack, and click “Install Now”.
- Connect the plugin to a WordPress.com account. In the Jetpack tab in your dashboard click the “Connect to WordPress.com” button and follow the directions.
- In the app, enter the credentials to the WordPress.com account connected to the Jetpack plugin. You can do this when prompted on the Stats screen, or by tapping Settings > Your Site > Configure Jetpack Stats.
- I can’t connect to my self-hosted site, what do I do?
If this guide to help you make the XMLRPC endpoint accessible didn’t help, the case might be that you’re running a plugin on your site that is blocking access for apps to connect to your site.We have a running list of WordPress plugins that can break your site here: https://ios.forums.wordpress.org/topic/app-blocking-plugin-list?replies=1#post-5985If you’re running any of these plugins, please try and disable them to see if that fixes the problem.If your plugin is not on the list but does make your site unreachable, please let us know and we’ll add it. Feel free to nudge the developers of the respective plugins to fix the connectivity issues!
- I get the error “Couldn’t Sync — Sorry, you cannot edit posts site.”
The reason you would get this error is most likely because of one of two reasons:
- The account you have on the site doesn’t have sufficient privileges. Your user role needs to be Author, Editor, or Administrator to be able to manage content in the app.
- You recently changed the URL associated with your site in the app, moved your website elsewhere, or changed your CMS.
Solution: make sure you have the sufficient privileges on the site, Author or higher. Make sure the site URL in the app is correct by going to Settings and tap your site to edit it.
- How do I send in debug logs from the app?
- Open the app.
- Click on the “Me” tab.
- If you see “Settings” in the top right tap on it, if not tap on the “Me” tab again and it’ll take you back to the site list where you will see “Settings”.
- Click on “Support”.
- Enable “Extra Debug”.
- Exit out of the app and re-open it and try to perform the actions causing difficulty.
- Go back to the Support screen in Settings.
- Click on “Activity Logs”.
- Click on “Current.
- Tap the share button in the top right and select “Mail”.
- From here email the logs to the receipient of your choice.
WordPress for Android
- How do I connect my site?
To access a site hosted with WordPress.com, login with your WordPress.com credentials.

To access a site that is self-hosted, click on the link to ‘Add Self-Hosted Site’. For this option, enter the username, password and URL associated with that site. If your site is connected to Jetpack, you will also need to provide your WordPress.com login information to receive your Stats information.

At any point you can add additional sites to your app by selecting the
 icon, selecting ‘Settings’ and clicking ‘Add self-hosted site’. Each of these sites can be managed independently through the app.
icon, selecting ‘Settings’ and clicking ‘Add self-hosted site’. Each of these sites can be managed independently through the app. 
- What if I don’t have a site, or don’t remember my password?
From the login screen you can recover your WordPress.com password at the link just below the ‘Sign In’ button, or register a new WordPress.com account by using the link at the bottom of the screen. If you don’t see the links, try hiding your keyboard.

- What is the Reader?
If you have logged in with your WordPress.com username and password, in addition to access to your blog, you will see your Reader through the app. Your Reader displays all the posts across all the blogs you follow in the order they were published, with the most recent content appearing at the top. You’ll see an excerpt of the introduction to each post and the first image in the post. You can access the Reader by selecting the
 icon and selecting Reader in the Android Dashboard.
icon and selecting Reader in the Android Dashboard.

Here you can view recent posts, add blogs to your Reader, search and sort by tags and much more! All of this can be done by selecting the icon in the upper right corner of the screen.
icon in the upper right corner of the screen. - How can I manage my site?
To manage your site, select the
 icon. This will display the Android Dashboard where you can choose the site you are ready to manage at the top of the menu. To switch sites, click the site title displayed at the top of the list.In the Android Dashboard you will have the ability to add or edit Posts, Pages, Media and Comments. You can also update themes, add an image or video, view stats or go to your site! You may need to scroll in the menu to see all of the options.
icon. This will display the Android Dashboard where you can choose the site you are ready to manage at the top of the menu. To switch sites, click the site title displayed at the top of the list.In the Android Dashboard you will have the ability to add or edit Posts, Pages, Media and Comments. You can also update themes, add an image or video, view stats or go to your site! You may need to scroll in the menu to see all of the options.
- How do I make a new Post?
From the
 icon and with your site selected, you can create a post by selecting ‘Posts’ in the Android Dashboard, and then the ‘+’ icon in the upper right corner.You can edit any post by selecting it from the ‘Posts’ screen.
icon and with your site selected, you can create a post by selecting ‘Posts’ in the Android Dashboard, and then the ‘+’ icon in the upper right corner.You can edit any post by selecting it from the ‘Posts’ screen.
- How do I make a new Page?
From the
 icon and with your site selected, you can create a page by selecting ‘Pages’ in the Android Dashboard, and then the ‘+’ icon in the upper right corner.You can edit any page by select it from the ‘Pages’ screen.
icon and with your site selected, you can create a page by selecting ‘Pages’ in the Android Dashboard, and then the ‘+’ icon in the upper right corner.You can edit any page by select it from the ‘Pages’ screen. 
- Can I make my text fancy?
While working in a Post or Page, you can do basic text editing. You can select these features located directly above the keyboard to make changes to your post as you type, including bold, italics, underline, strikethrough, hyperlink, blockquote and the ‹more/› tag.

- How can I add an image?
With the Android App, you can add images directly from your device or images from your media library.From a Post or Page, select the
 icon. There you will have several options, including uploading from the device, choosing existing media and even creating a new gallery!
icon. There you will have several options, including uploading from the device, choosing existing media and even creating a new gallery!

The ‘Capture’ feature will activate your device’s camera and the ‘Select … from gallery’ option will allow you to choose media already catured on your device. You can also select existing media from your media library or create a gallery of existing media.
- Where are the rest of the post options?
You can access additional post options, such as Save Draft, Categories, Featured Image, and more by selecting options at the bottom of the Post screen.


- Which version of WordPress does the App work with?
The App works with WordPress.com and WordPress 3.6 or higher.
- Which Android devices will this work with?
The App will work on all phones that are running Android version 2.3 (Gingerbread) or higher.
- How do I enable XML-RPC access to my site?
Note: As of WordPress 3.5, you no longer need to enable XML-RPC access. While logged into your WordPress dashboard, select ‘Writing’ under the Settings tab on the left. Scroll down to ‘Remote Publishing’, then check the box next to ‘XML-RPC’ and save your changes.
- Can’t add my site to the app. What do I do?
- Ensure that you’ve typed in the URL correctly.
- If it’s correct, make sure XML-RPC services are enabled on the blog.
- Verify that xmlrpc.php is functioning properly:
- Locate your RSD meta tag by viewing-source on your site. It will look similar to this:
<link rel="EditURI" type="application/rsd+xml" title="RSD" href="http://example.com/xmlrpc.php?rsd" /> - Next, follow the link,
http://example.com/xmlrpc.php?rsd, and make sure it resolved to an XML file. Locate the WordPress API item:http://example.com/xmlrpc.php. - Lastly, load that apiLink value into your browser. If everything is setup correctly, you should see this message: “XML-RPC server accepts POST requests only.”
- Locate your RSD meta tag by viewing-source on your site. It will look similar to this:
- Go to the W3C Markup Validator and type in the URL of your WordPress site. If you get a response such as “… one or more bytes that I cannot interpret as UTF-8” that is most likely what is causing the app to have trouble with your site.
- Try with the default theme and with no active plug-in.(Trying it with the default theme and plugins disabled will help pin down where the problem is. If everything works then you go back and enable your theme and then try it again. If everything still works then you go back and activate each plugin one at a time until you find the one that is causing the breakage.)
- Turn on the ‘debug mode’, that enables extended log format, and check the log file. Instructions here.
- My Host Blocks XML-RPC Access! How do I fix that?
- Rename your xmlrpc.php file to something different, but only change it after the ‘xmlrpc’. Ex: xmlrpc_wp.php.
- Install this plugin.
- Read the installation instructions and activate it.
- Remove your site from the app and add it back again.
- Can I adjust the size of photos uploaded from the app?
When in the dashboard view of your site, select ‘Settings’, then change the ‘Default image width’ setting to your desired width. You can also tap on an image in the post editor to set a custom size there as well.
- Can I use stats with a self-hosted site?
Yes! If you install Jetpack you can enable stats for your self-hosted site. After installing the plugin, simply enter your new WordPress.com login after selecting the ‘Stats’ button in the app.
- Adding a site is taking a long time or times out. How do I fix that?
Adding a site is dependent on the speed of your Internet connection, so if you have a very weak signal or a slow EDGE connection, try again when you are in 3G/4G or Wi-Fi mode.
- Why do I get a “connection refused” error when on the stats tab?
If you’ve installed an ad blocker app such as AdFree Android, it will block your connection to stats.wordpress.com. You will need to edit the /system/etc/hosts file on your device and remove all entries that have stats.wordpress.com to get it working again.
- Can I use SSL to encrypt the App communication?
Yes. On WordPress.com sites, all communication (done over XML-RPC) is by default going to use an encrypted connection via SSL. For self-hosted WordPress, if you have SSL enabled, WordPress 2.6.1 or later supports pointing the RSD information at the “https” version of xmlrpc.php which creates an encrypted communication link with the App.